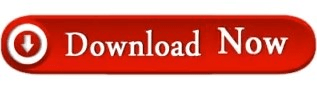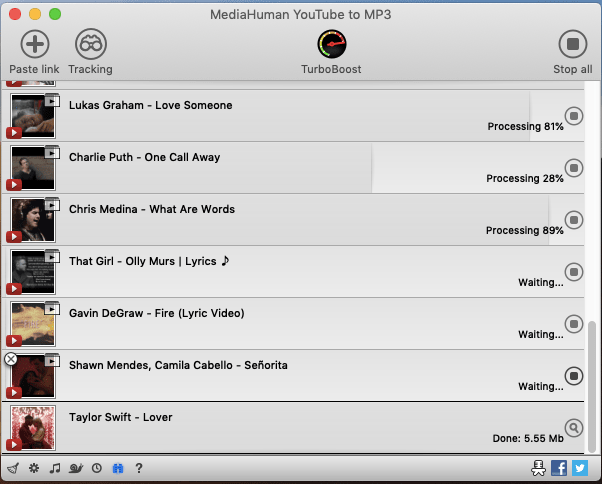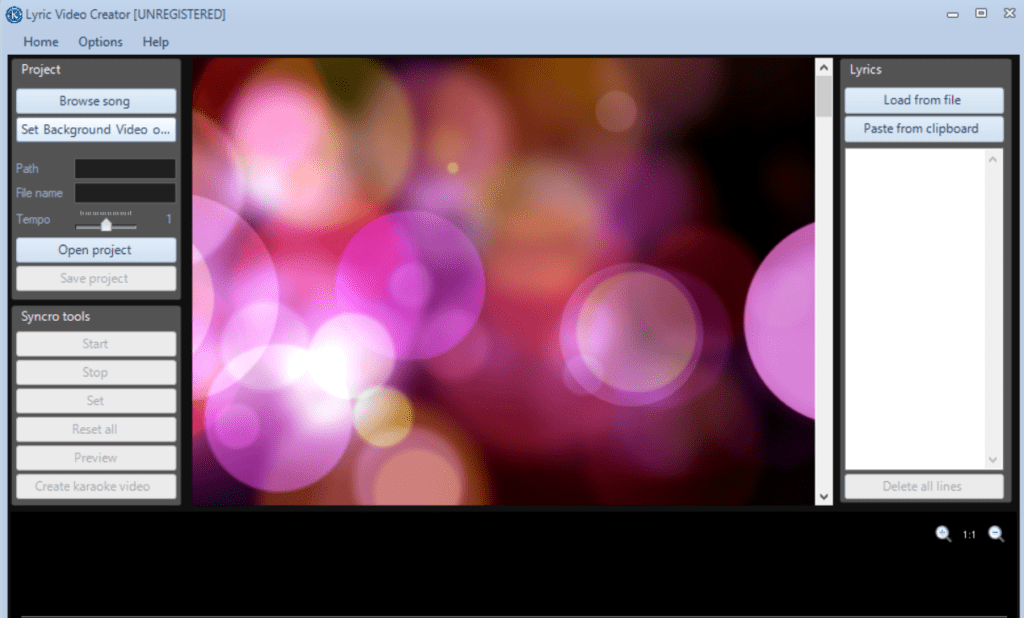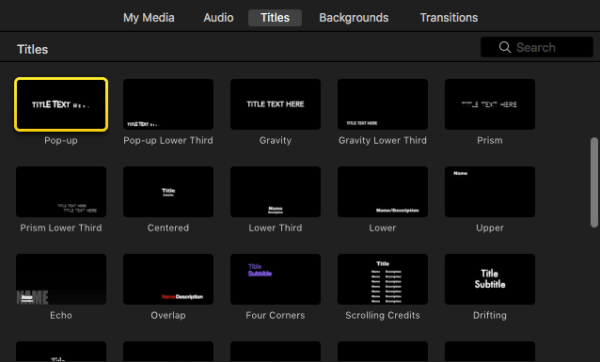You can adjust the visibility of the text by clicking and dragging the edges of the bar. This bar represents how long that specific element is going to be visible. At the bottom, you can see a purple bar appearing on the timeline. You can change the font style, color, and size using the options on the right side menu. I’m going to select one of the customizable text boxes. On the top are the customizable text boxes and at the bottom are the pre-built text designs. This part is optional, you can skip it if you wish! But it would be cool if we could add some patterns and designs to it, right?! Let’s see how to add beautiful patterns to the background. You can add up to five different colors to the same background.
Use that option to apply a new color to the workspace. You can see a new option appearing at the bottom. Let’s take a look at the last background type that we have - Gradient backgrounds. 3.) Colorful gradient backgrounds: Now, we know how to add image and video backgrounds. If you click on it, this image will be set as the background of the scene.
You will see the ‘Item menu’ appearing along with the image. Just click on the image and you will see it appearing at the center of the workspace. Now search and find an image that you would like to add to the video.